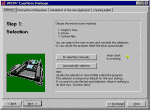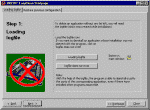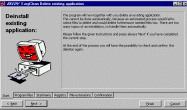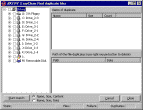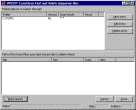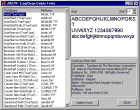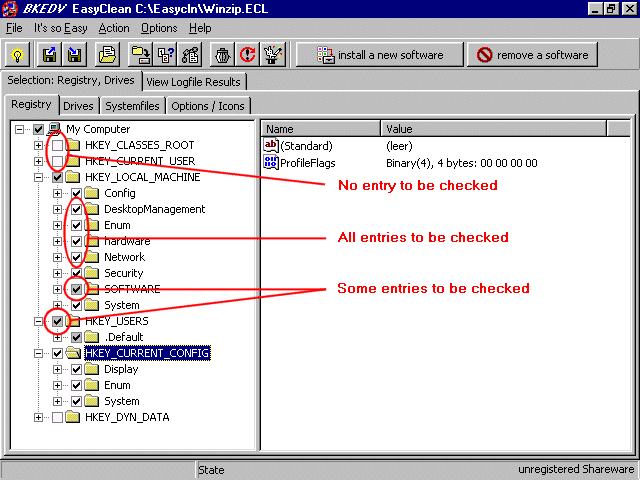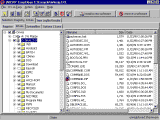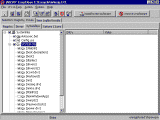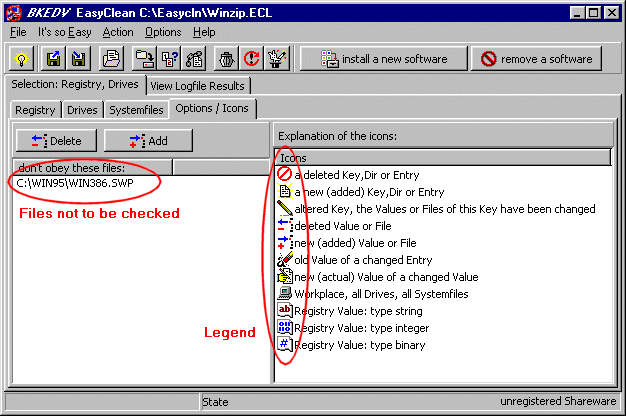This page shows you how to use EasyClean 3.0 (http://www.bkedv.de) to manually record (instead of EasyClean's Wizards) changes made by software installations.
1. EasyClean main window:

BEFORE installing a new software, click the 5th button in toolbar or choose [ Action > Save Current Configuration ] to save current harddisk information including all files, registry and Windows' ini files.
AFTER installing a new software, whether the software requires you to reboot Windows, you have to run the newly installed software at least once in order to catch all changes. Run EasyClean and click the 6th button in toolbar or choose [ Action > Compare (create logfile) ] from menu to record changes made by the newly installated software.
2. Changes recorded:
There are three types of modification EasyClean can detect:
1. Registry entries
2. Files
3. System files (ini, sys, bat etc. which are text-file base)
Refer to these 3 categories from pictures below:
- Registry:
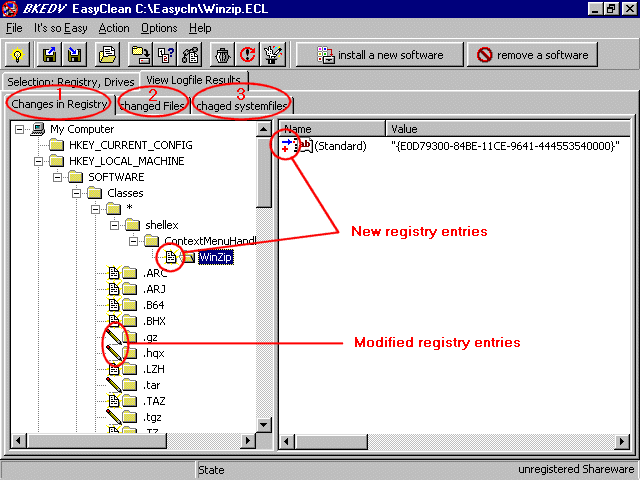
All newly created, modified and deleted registry entries, files, and system files' entries can be recorded. Not only changes made by newly installed software can be detected, all modifications made by other software such as Windows 9x, Windows Explorer, Plug and Play devices detection during Windows reboot, resize of WinZip's window etc. will be recorded as well.
- Files:
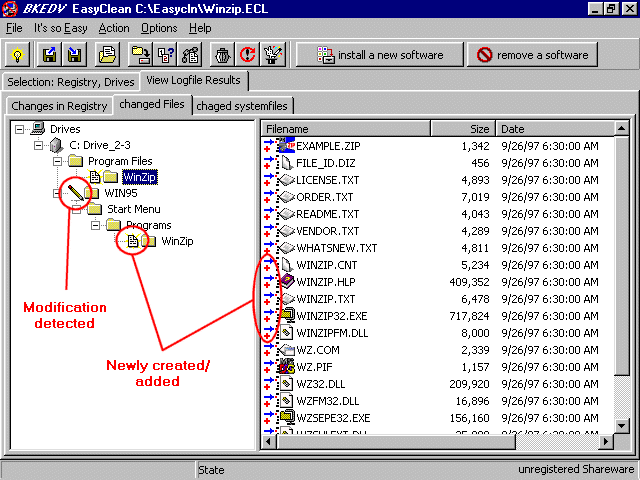
- System files:
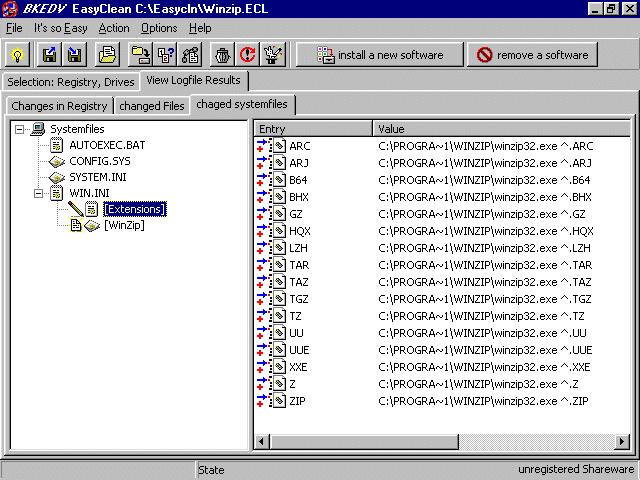
3. Uninstallation of installed software:
Once you've recorded modification made by installed software into a log file in step 2 above, you can uninstall the software completely by clicking the 8th button in toolbar, or choosing [ It's so easy > Remove all ] from menu.
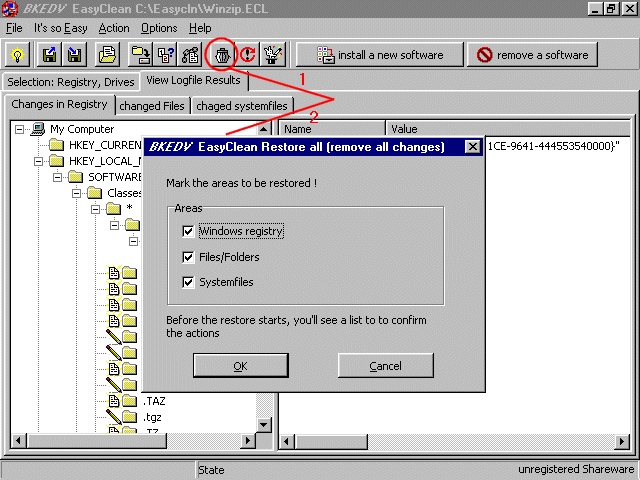
Notes:
1. Since EasyClean records all changes made by all software, it's advised not to run other software before you've already made a comparison/log file for your newly installed software. Removing all changes recorded by EasyClean might remove changes made by other software as well as the target software.
2. Overwritten files cannot be restored, unless you've asked EasyClean to store backup copy BEFORE installation. You can backup any directory/folder by using [ Action > File-Backup ] menu option.
3. When you're uninstalling software which installed some kinds of system files such as Visual Basic 4/5/6 Runtime, Visual C Runtime, OLE system files etc, you should leave those system files and their registry entries intact by manually uninstall only the target software's entries.
4. When you're familiar with EasyClean's log file, and you intend to uninstall smaller software, manual uninstallation (right click on registry entries/files/folders and choose "Restore changes") is recommended to prevent restoration of changes made by other software.
5. Even you can track down all changes made by very large software such as MS Office, Norton Utilities etc., it's not recommended to uninstall them since they've most probably changed many Windows' system files. Uninstalling those software would cause your Windows to be running unstable.
4. EasyClean Wizards:
EasyClean provides some "wizards" which guide you step-by-step to accomplish some tasks. I personally record and uninstall software manually through steps described in 1~3 above.
- Default Wizard ( Self-run on launching EazyClean or from [ Help > Welcome screen ] :)
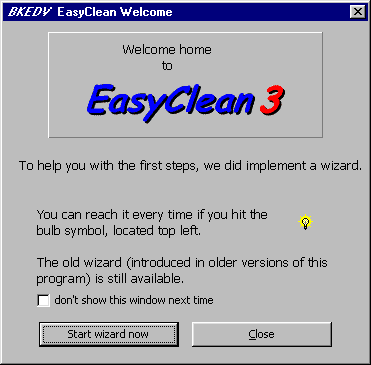
NB: Check "don't show this window next time" to enter EasyClean's main window directly.
- Step-by-step Wizard ( Toolbar button
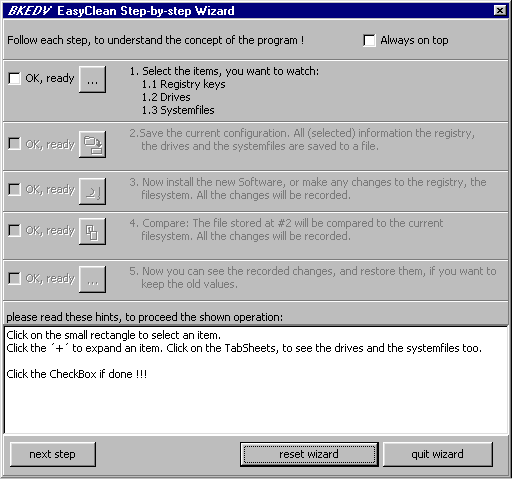
- Start Wizard (All Wizards [ It's so easy > Start Wizard ] :)

- Individual Wizard (Click to enlarge:)